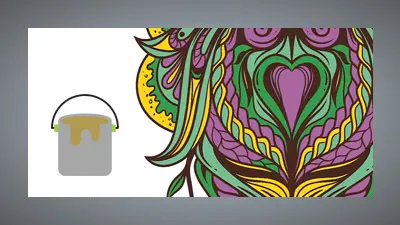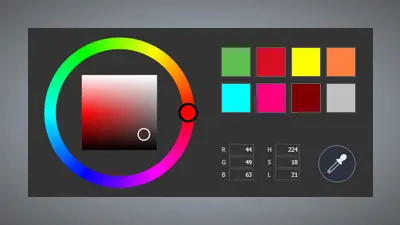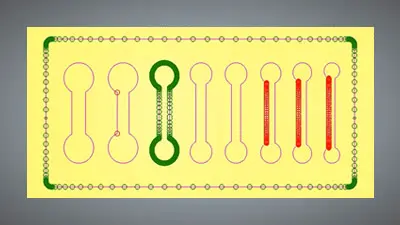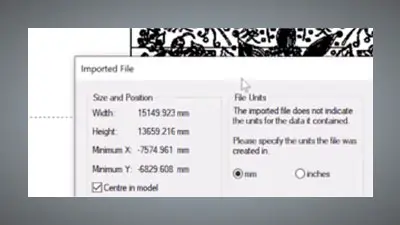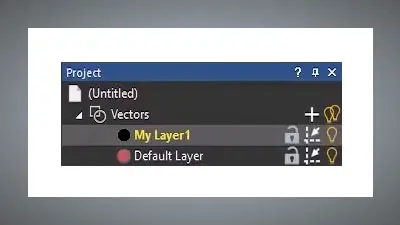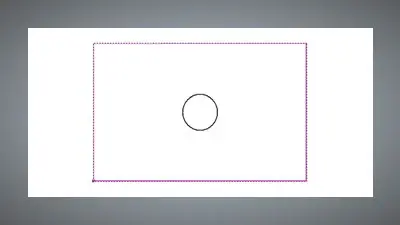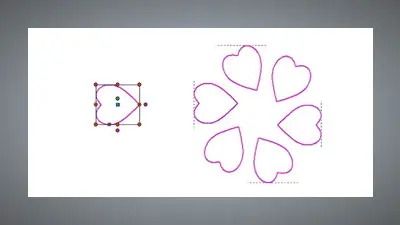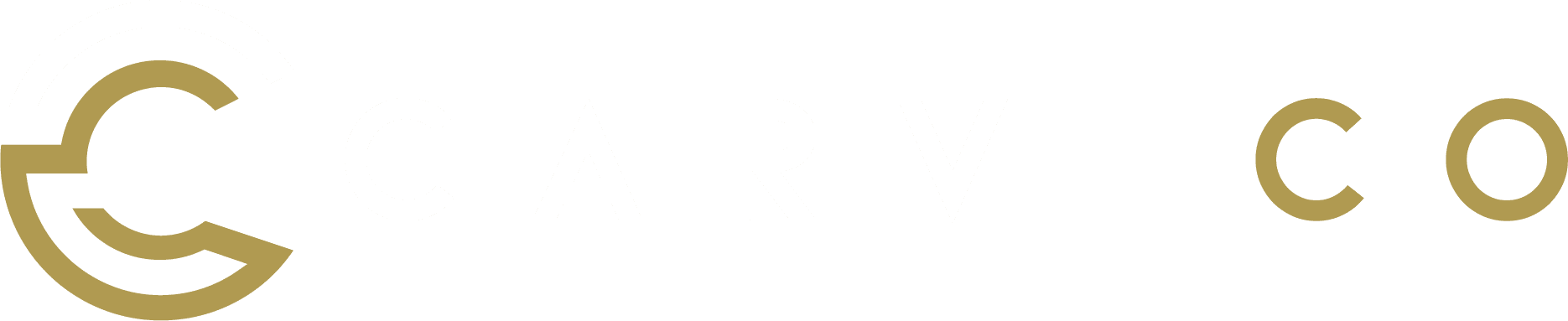The tools and features shown in this tutorial are available in all Carveco products


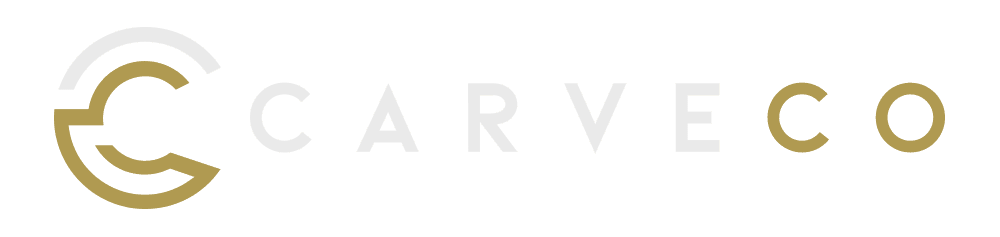
Editing Vectors
When a vector is selected, you can perform a variety of transformations and editing operations. In this video we will look at using the Transform Tool to Rotate, Resize and Skew vectors.
Useful Shortcuts
-
Transform Mode: Pressing
T- Enters opens the Transform mode when a vector is selected. -
Rotate:
LEFT CLICKandDRAG- outside the boujnding box to rotate your selected vector. -
Incremental Rotations: Holding
Alt- Allows you to snap vector rotations to 15 degree increments. -
Keep Aspect Ratio: Holding
Shift- will allow you to resize a vector, maintaining the aspect ratio. -
Move Vector:
Left Clickanddrag- within the bounding box will allow you to drag the vector position around. - Skew Vectors: Use the outermost nodes to Skew a vector in either X or Y